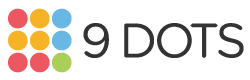Student Sign-in Options
There are many different ways your students can access 9 Dots. Check out the videos below for getting students signed in through Classlink, Clever, and Schoology.
Classlink
Transcript:
This video will demonstrate how students can access 9 Dots using a Classlink single sign-on. This can be done using a computer or iPad. First, we'll show you how you can sign on using a desktop or laptop computer. Students should go to www.compton.k12.ca.us and scroll all the way down to the bottom of the page. Then, click "Students". Select "Classlink". And from there you have two options. First, you can enter your student's username and password and click "Sign In". This information usually comes from your student's teacher if they're unsure what to type. They can also use a Quick Card to sign on. This will take them to the Classlink portal. Click on the 9 Dots app to be taken to our homepage. Alternately, you can access 9 Dots through Classlink on an iPad. To do this, find the Classlink app on your screen and tap it. You can sign in using your student's username and password, or click on "Sign in with Quick Card" to use your badge.
Clever
Transcript:
This video will demonstrate how students can access 9 Dots using a Clever single sign-on. This can be done on a computer or iPad. First we'll show you how to sign on using a laptop or desktop computer. Students should go to the website clever.com/in/lausd. If your student's teacher has provided them with a badge to scan, click on the badge icon. You may be prompted to allow Clever to access your camera. Click "Allow" to do so. Then, hold the Clever badge up to the camera at the top of your computer. This will lead you to your student's Clever portal. Once there, click on the 9 Dots app. If there are a lot of apps on this page, you may need to scroll down to find it. Alternately, if your student does not have a badge, they can click, "Log in with Active Directory". on the Clever homepage and log in using their LAUSD email and password. This information usually comes from your student's teacher, if they're unsure what to type. You can also access 9 Dots through Clever on an iPad. To do this, tap on the Clever app on the home screen. Then, you can either log in with your student's username and password or hold your student's badge up to the camera.
Schoology
Transcript:
This video will demonstrate how students can access 9 Dots using Schoology. This can be done on a computer or iPad. First, we'll show you how you can sign on using a desktop or laptop computer. Students should go to the website lms.lausd.net. Once there, you can click "Students" if your student knows their LAUSD email address and password. Otherwise, if you have a QR badge, click "Student QR code", then hold your student's badge up to the camera. You may be prompted to allow Schoology to access your camera Click "Allow" to do so. Both entering the email address and password and scanning the QR badge will take you to the Schoology homepage. From there, click on the 9 Dots app either in the center on the left side bar. You will be lead to the 9 Dots app in a new tab. You can also access 9 Dots through Schoology on an iPad. To do this, tap on the Schoology app on the home screen. Then, you can either log in with your student's username and password or hold your student's badge up to the camera.