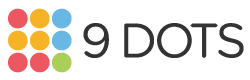PixelBots Overview
English
Transcript:
This video will show you how to use the 9 Dots platform. When your student signs in the 9 Dots platform using Clever, Classlink, or a teacher-provided link, they will be taken to this page. Your student's name will be at the top-left corner with their class highlighted in pink underneath. Students complete playlists of coding challenges weekly. To begin a playlist of coding challenges, click the pink START button in the middle of the page. If the playlist has already been started, you'll see CONTINUE instead.
This is PixelBots. There are a few key components to coding challenges. The challenge type: Students will complete either reading, writing, or debugging challenges. This one is a writing challenge. The goal grid: This grid shows what the canvas should look like when completed. The canvas: Student direct this robot called the PixelBot, to move and paint this grid. To complete the challenge, it should look like the goal grid. Commands: These are the available commands students use to tell PixelBot what to do. They may look different for your student depending on the grade level. The editor: When commands are clicked, they will show up in this space with one code block per line. Commands are written in order from top to bottom. Controls: Once code is written, these buttons control the PixelBot. You can play the code by pressing this green button. Clicking the red restart will move PixelBot back to the starting square. And the stepper button will play the code line-by-line. The challenge is done, or completed, after the code paints the goal grid and after clicking this blue check button. The navigation bar: This shows how many challenges are in a playlist.
Regular challenges are numbered, while bonus challenges have stars. Student can skip challenges if they want, but they must complete all the numbered challenges to unlock the bonus. If your student is learning Javascript, this will look different, as students use written commands instead of code blocks. However the grids, commands, and editor stay the same. There are three types of challenges that your students can complete. Reading challenges provide students with already-written code. They should use the buttons underneath the grid to act out the code line-by-line and reveal the image. Writing challenges require your student to write code to make their grid match the goal. Finally, debugging challenges provide students with code that's incorrect and does not complete the challenge. The process of finding and fixing errors, or bugs, in code is called debugging. Students must find the mistake and fix it using the stepper tool.
If your student finishes their playlist, they can click the home button at the top left. This will take them back to the home page. They can scroll down to access and finish any playlists they haven't finished from previous lessons.
Spanish
Transcripción:
Este vídeo le enseñará cómo utilizar la plataforma 9 Dots. Cuando su estudiante inicie su sesión en la plataforma 9 Dots usando Clever, Classlink o un enlace provisto por el maestro o la maestra, será llevado a esta página. El nombre de su estudiante estará en la esquina superior izquierda, con su clase resaltada en rosa debajo. Los estudiantes completan semanalmente listas de desafíos de codificación. Para comenzar una lista de desafíos, oprima el botón START rosa en el medio de la página. Si la lista ya se inició, verá CONTINUE en su lugar.
Esto es PixelBots. Hay algunos componentes clave para los desafíos de codificación. El tipo de desafío: Los estudiantes completarán desafíos de lectura, escritura o debugging. Este es un desafío de escritura. La cuadrícula de objetivos: Esta cuadrícula muestra cómo debería verse la cuadrícula de los estudiantes cuando se complete. El lienzo: Los estudiantes dirigen este robot, llamado PixelBot, a moverse y pintar esta cuadrícula. Para completar el desafío, debe verse como la cuadrícula de objetivos. Comandos: Estos son los comandos disponibles que los estudiantes usan para decirle a PixelBot qué hacer. Pueden verse distintos para su estudiante según el nivel de grado. El editor: Cuando oprime en los comandos, aparecerán en este espacio, un bloque de código por línea. Los comandos se escriben de arriba a abajo. Controles: Una vez escrito el código, estos botones controlan el PixelBot. Puede activar el código presionando este botón verde. Al oprimir el reinicio rojo, PixelBot volverá al cuadro inicial. Y el botón paso a paso reproducirá el código línea por línea. Un desafío se realiza o se completa después de que el código pinta la cuadrícula de objetivos y después de oprimir el botón de verificación azul. Barra de navegación: Muestra cuántos desafíos hay en una lista.
Los desafíos regulares están numerados, mientras que los desafíos de bonificación tienen estrellas. Los estudiantes pueden omitir desafíos si lo desean, pero deben completar todos los desafíos numerados para desbloquear el bono. Si su estudiante está aprendiendo Javascript, esto se verá diferente, ya que los estudiantes usan comandos escritos en lugar de bloques de código. Sin embargo, las cuadrículas, los comandos y el editor siguen siendo los mismos. Hay tres tipos de desafíos que su estudiante puede completar: Los desafíos de lectura proveen a los estudiantes un código ya escrito. Deben usar los botones debajo de la cuadrícula para representar el código línea por línea y revelar la imagen en la cuadrícula. Los desafíos de escritura requieren que su estudiante escriba código para que su cuadrícula coincida con el objetivo. Finalmente, los desafíos de debugging proveen a los estudiantes un código incorrecto y no completa el desafío. El proceso de encontrar y corregir errores, o “bugs”, en el código se llama debugging. Los estudiantes deben encontrar el error y corregirlo con la herramienta paso a paso.
Si su estudiante termina su lista de desafíos, puede oprimir en el botón de hogar en la parte superior izquierda. Esto los llevará de regreso a la página de inicio. Pueden desplazarse hacia abajo para acceder y completar cualquier lista de desafíos que no hayan terminado de las lecciones anteriores.